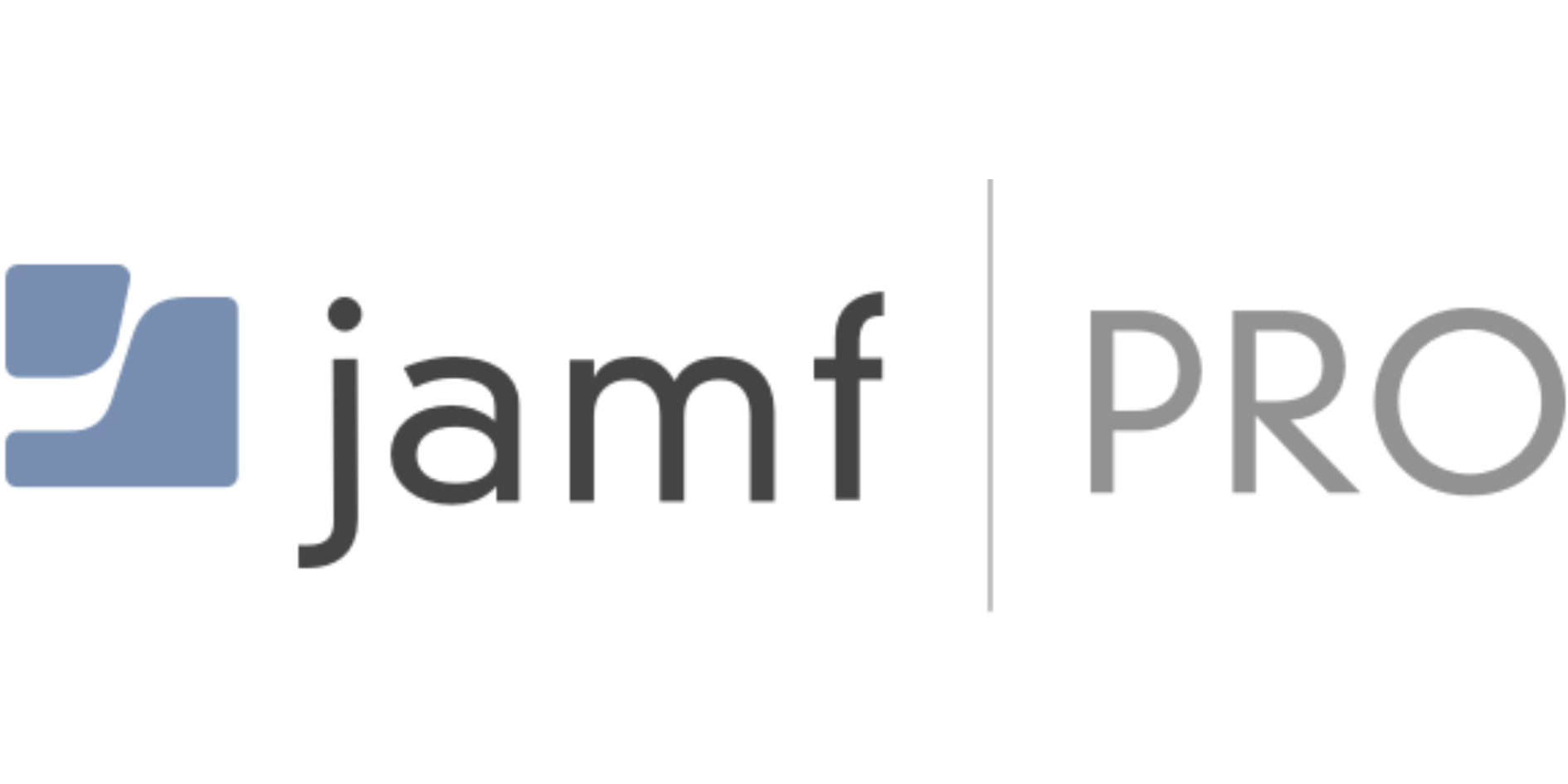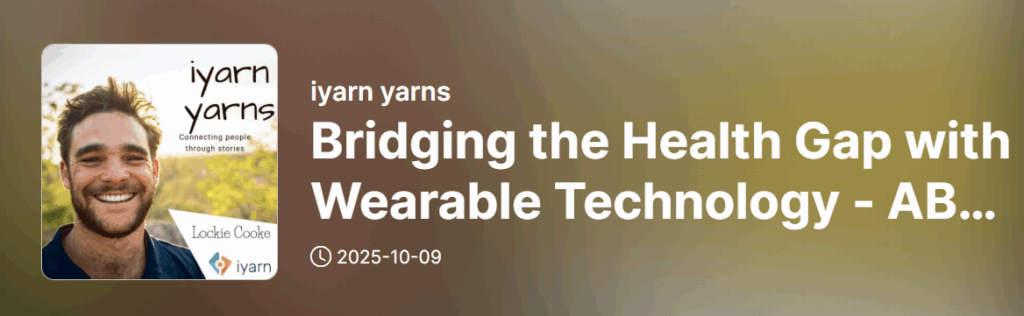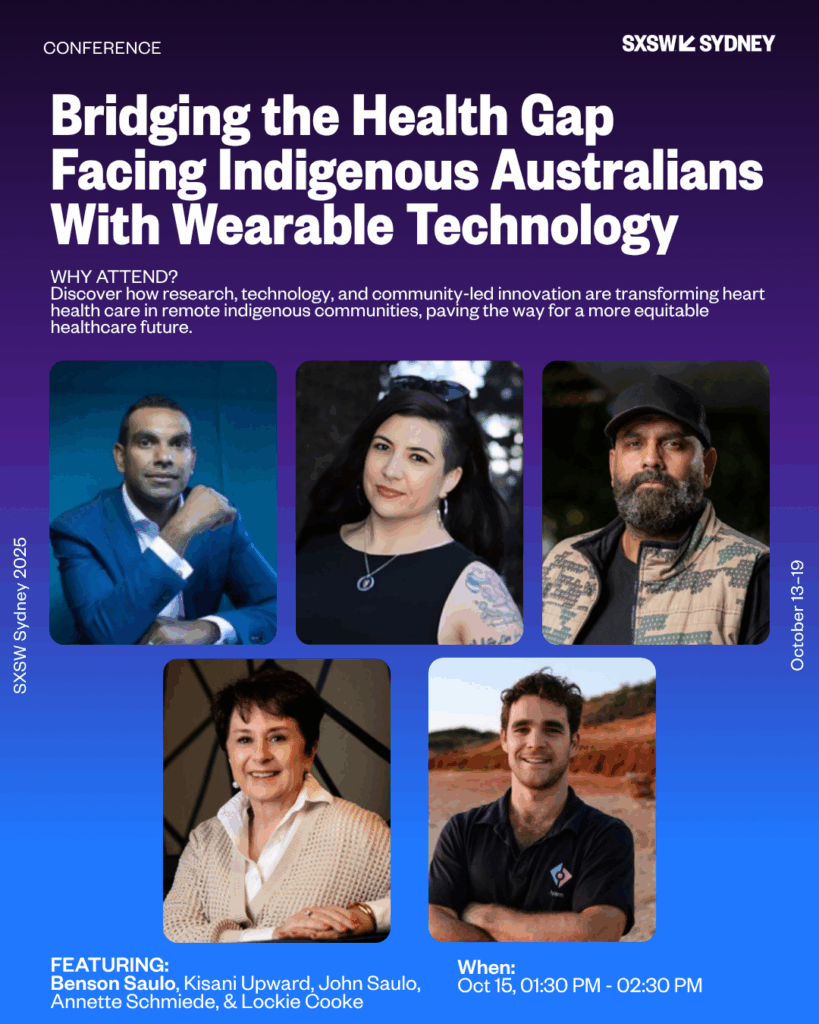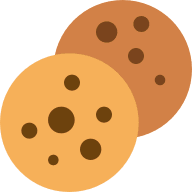Jamf – Sign Up Process For iyarn
1. In Jamf Pro, click Devices at the top of the sidebar and then navigate to Mobile Device Apps.
2. Click ‘+ New’ in the top right of the Mobile Device Apps view.
3. Choose iyarn in the App Store.
4. Search for iyarn and click Next.
5. On the Add an App page, iyarn should appear as the first option. Click Add.
6. Once on the page New Mobile Device App, ensure your Distribution Method is set to Install Automatically/Prompt Users to Install. Also, ensure your Scope tab has the correct Target Mobile Devices set.
- Note: If using Apple’s Volume Purchasing Program, have the licenses purchased via Apple School Manager or Business Manager tick the checkbox managed distribution during the App setup.
The below steps are for the Individual sign-up process. For more advanced features beyond free product licensing options can be available via our sales team, you are welcome to call: 0401740804 or email: hello@iyarn.com.au
How To Sign Up As A Teacher
1. Open iyarn on your device and click – “No, I’m New”
2. Complete – the “Sign-Up Button”: Enter your First and Last name and school email address and set a password.
3. Review and accept the Terms and Conditions and Privacy Policy, then click – “Sign Up”
4. Select the type of account you will be using iyarn for – “Select School.”
5. If you do not already have a wheel you’ve been invited to be a part of, you must create your check in wheel now. You can do that in one of two easy ways
a. Click on “Create A New Wheel.”
i. Use a consistent naming format (for example, year group, group number, year, term), choose Private Wheel and set the rating scale as required.
ii. Define your segments based on what is essential for this group.
iii. Add a descriptor to each of your segments. A simple prompt can help students and/or staff to answer.
iv. Click on “Create”, and you are ready to share your wheel and start checking in!
b. Select a “Template”
i. Click on a template to view prebuilt segments
ii. Once you’ve decided on a template that suits your needs, click “Use Template.”
iii. Use a consistent naming format (for example, year group, group number, year, term), and choose the Private or Public setting depending on what you are checking in. (We always recommend using Private check ins with students.)
6. Click on the wheel that you have just created. Then click on the invite “Invite.”
a. You can invite people to join the wheel by sharing a scannable QR Code or a unique URL link.
b. Share the invitation link with whom you would like to check in. This URL can be shared via email, message or by creating a QR code poster.7. Once you’ve had individuals join your wheel and complete a check in you will be able to reflect on their results and spark conversations.
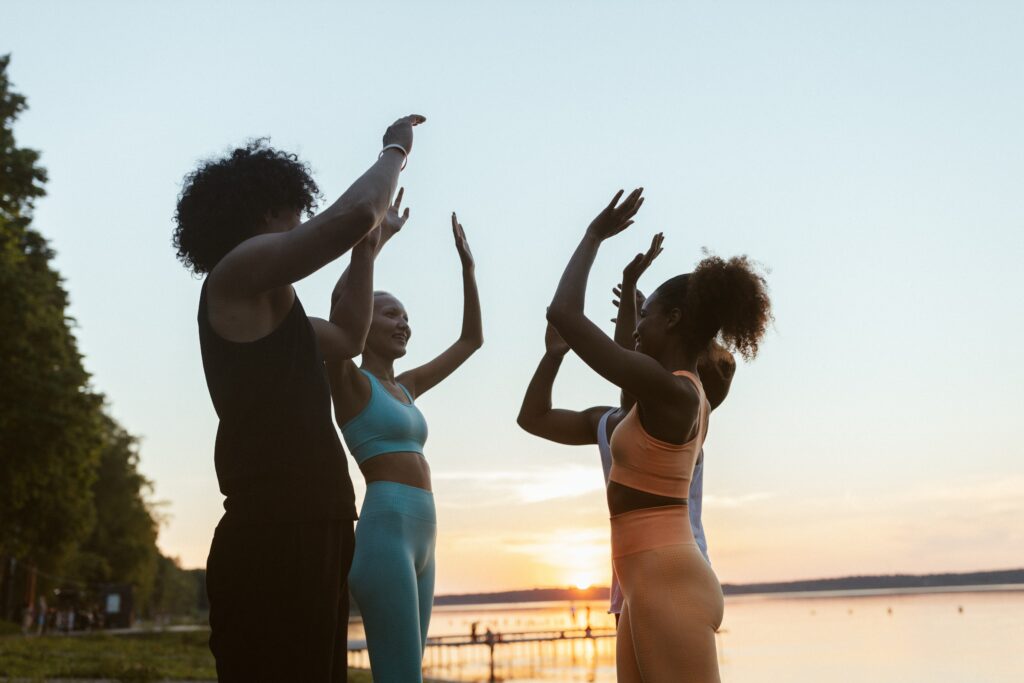
How To Sign Up As A Student And Join Your iyarn Check In
1. You will have been invited to join your iyarn check in via a link or QR code sent by your teacher
2. Talk to your teacher and open the URL link or scan the QR code
3. Select “Open In Mobile Application”
4. Open iyarn on your device and click – “No, I’m New”.
5. Complete – the “Sign-Up Button”: Enter your First and Last name and school email address and set a password.
6. Review and accept the Terms and Conditions and Privacy Policy, then click – “Sign Up”
7. Select the type of account you will be using iyarn for – “Select School.”
8. Once you have created an account, you can join the wheel you have been invited to. You have to click on “Join.”
9. Now you can complete your first check in! Open the check in and click “Complete Check In.”
10. Reflect on each segment and use the sliding scale to reflect how you are feeling from low to high 11. Once you have completed your check in, you’ll be able to review results and access helpful resources to support your wellbeing